Categorieën
Joomla installeren via de Applicatie Installer
Windows heeft helaas de Web App Gallery in de steek gelaten. Dit artikel is dus helaas niet meer relevant. Installeer Joomla handmatig op de volgende wijze:
https://www.mijnhostingpartner.nl/client/knowledgebase/webapplicaties/cms/joomla/joomla-installeren-vanaf-de-joomla-site-/
De volgende stappen zijn nodig om Joomla te installeren via de Web app gallery.
Stap 1, Het installatie pakket vinden in het control panel.
Log in met jouw gegevens in het control panel.Klik in het home scherm op het icoon van de web app gallery:
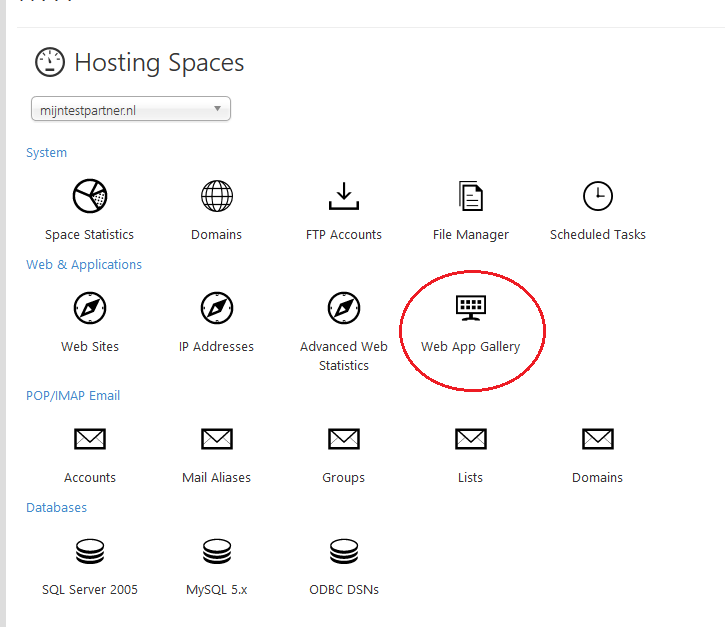
Selecteer de tweede optie van Joomla, de eerste is een oudere versie.
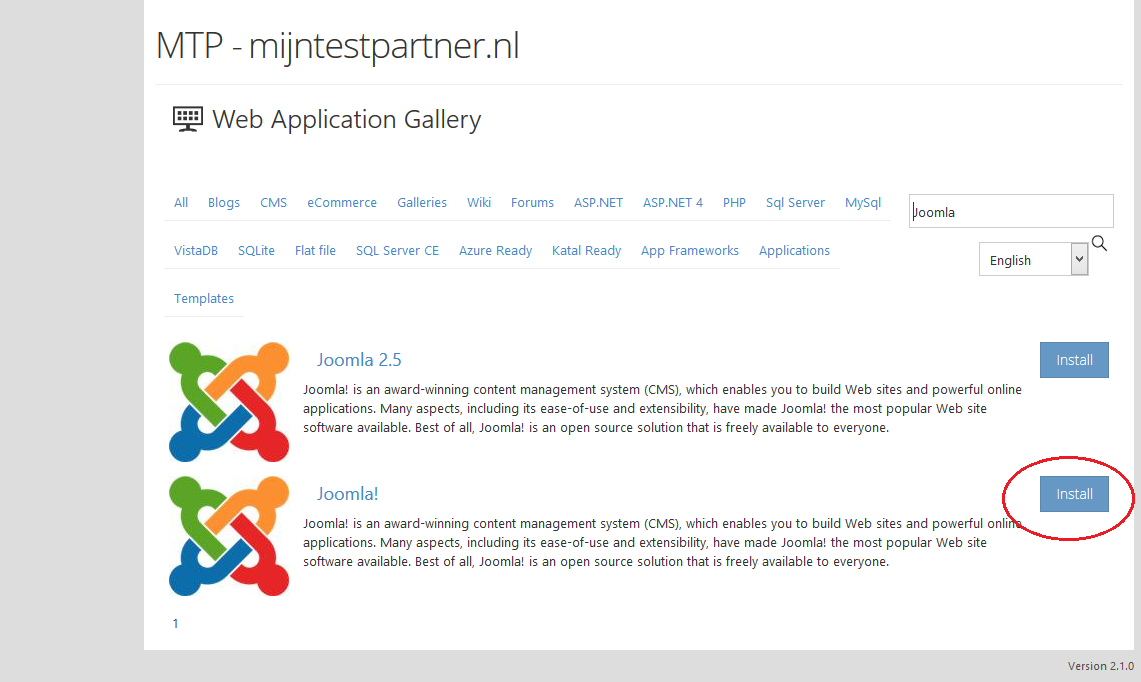
Klik op volgende
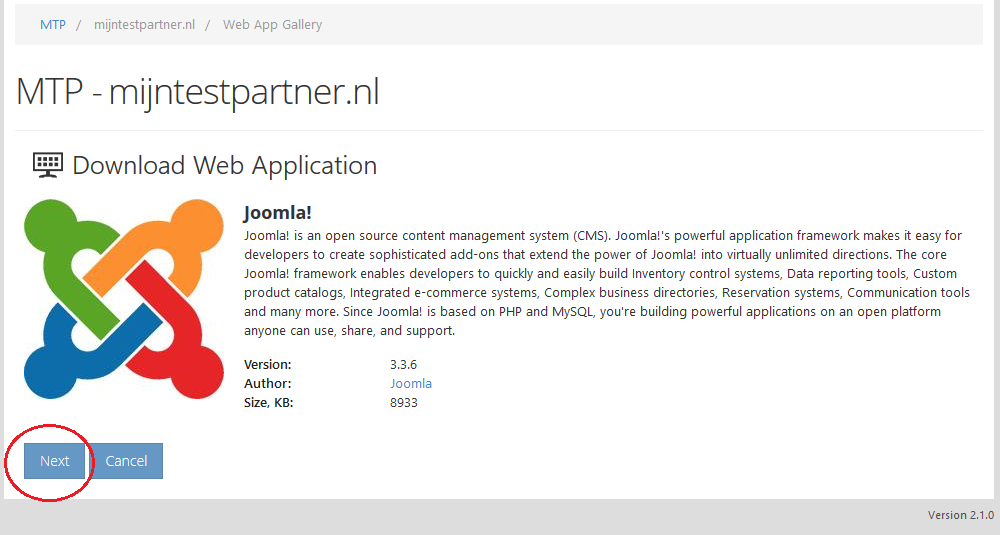
Stap 2, De gegevens van jouw
Website.
In deze stap gaan we het onderverdelen in blokken. Onderstaande plaatjes in Stap 2 zijn op hetzelfde scherm in het control panel. De verschillende stappen worden genummerd.
- In dit blok kun je de website selecteren waar u Joomla wilt installeren, tevens kun je hier het pad instellen naar uw website toe.
Standaard word dit als het leeggelaten blijft direct in de /wwwroot directory geplaatst. - In blok 2 kun je de database selecteren, MySQL 5 kun je aan laten staan.
verder kun je hier kiezen om een nieuwe Database aan te maken. Of je kunt hier natuurlijk een bestaande selecteren. - In blok 3 geeft u de gegevens op van de MySQL user en maak je een wachtwoord aan. Wederom kun je dit ook met bestaande gegevens doen.
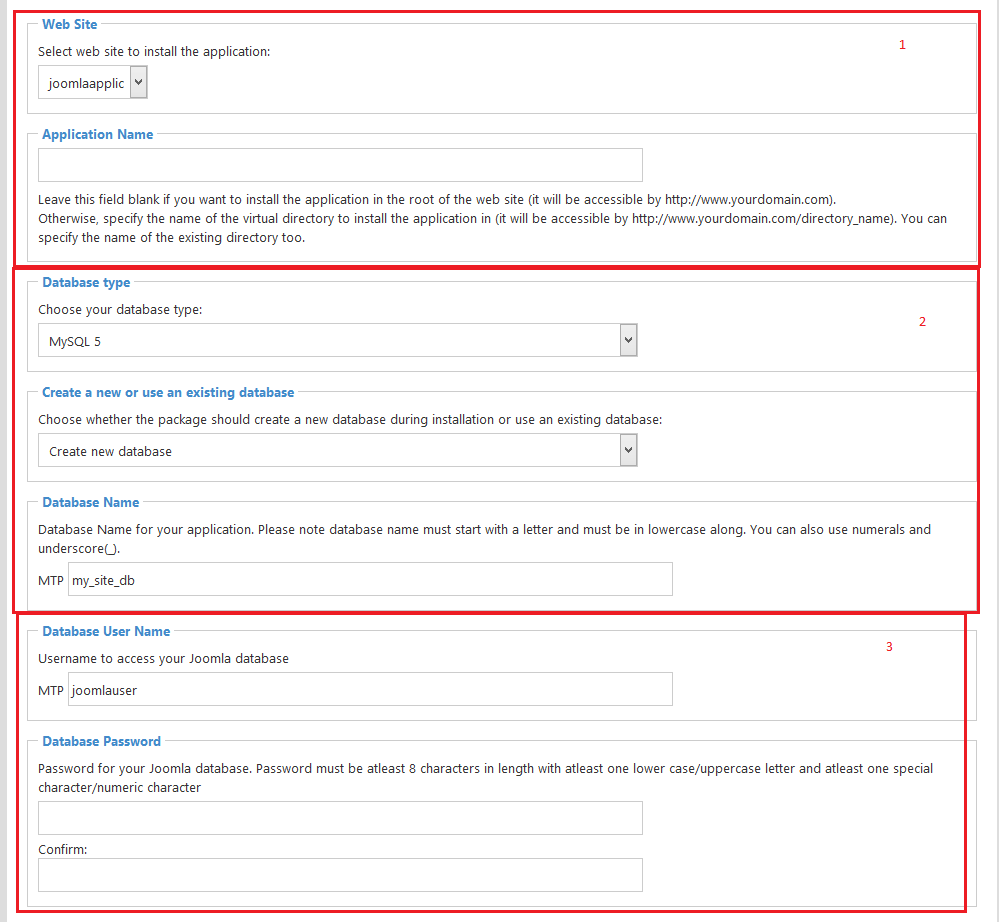
- Dit punt geeft aan of je de voorbeeld site van Joomla er gelijk op wilt zetten, als je nog geen ervaring heeft dan kan dit handig zijn om te oefenen.
- Hier vul je de naam van jouw website in, jouw bedrijfsnaam of iets dergelijks.
- In blok 6 vul je de overige gegevens in voor het aanmaken van een Admin binnen Joomla. Bewaar een backup van deze gegevens op een veilige plek. (USB stick, in een tekst document met Blowfish encryptie om een voorbeeld te noemen)
Vervolgens druk je op Install.
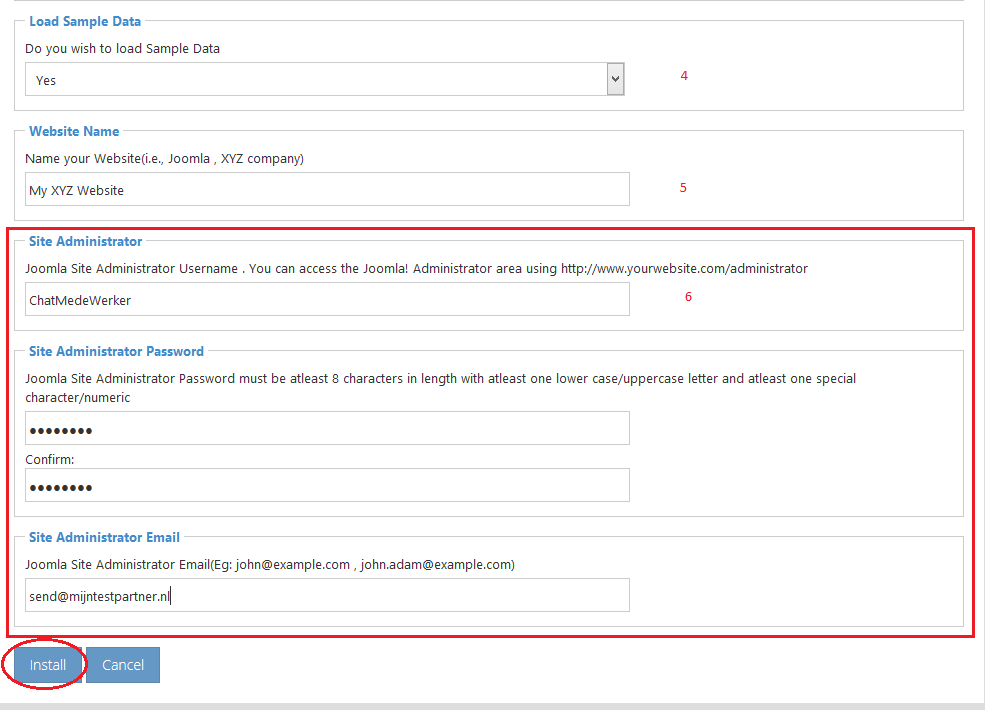
Stap 3, de laatste handelingen.
Na stap 2 kom je in het volgende scherm: 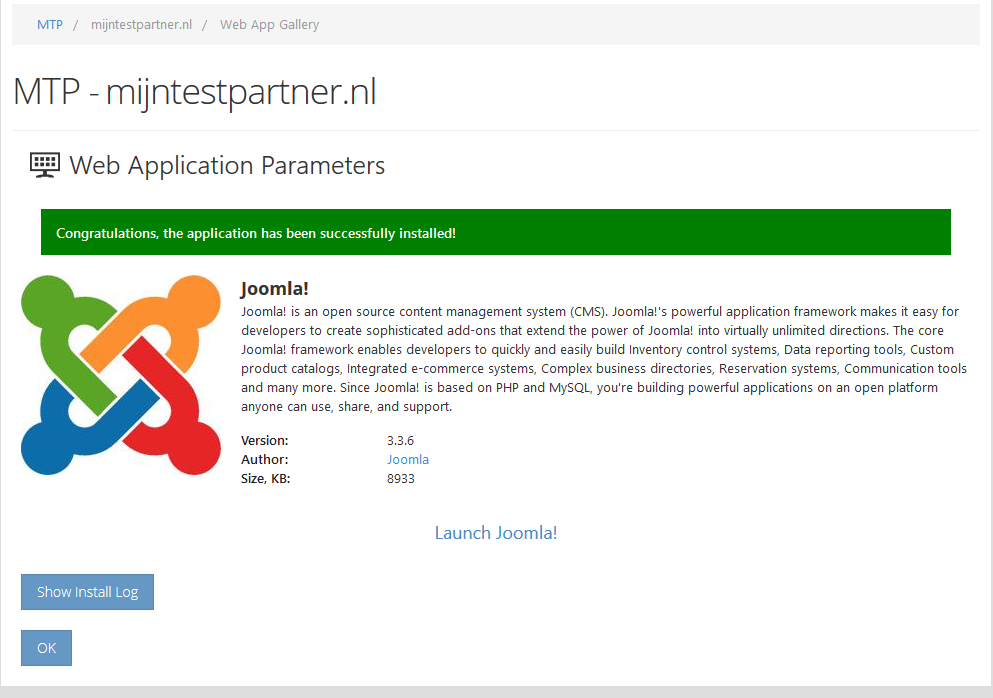
Druk je op OK.
Hierna
kun je naar jouw website gaan in een browser naar keus. Afhankelijk van de door jou aangegeven directory zal de website nu naar voren komen.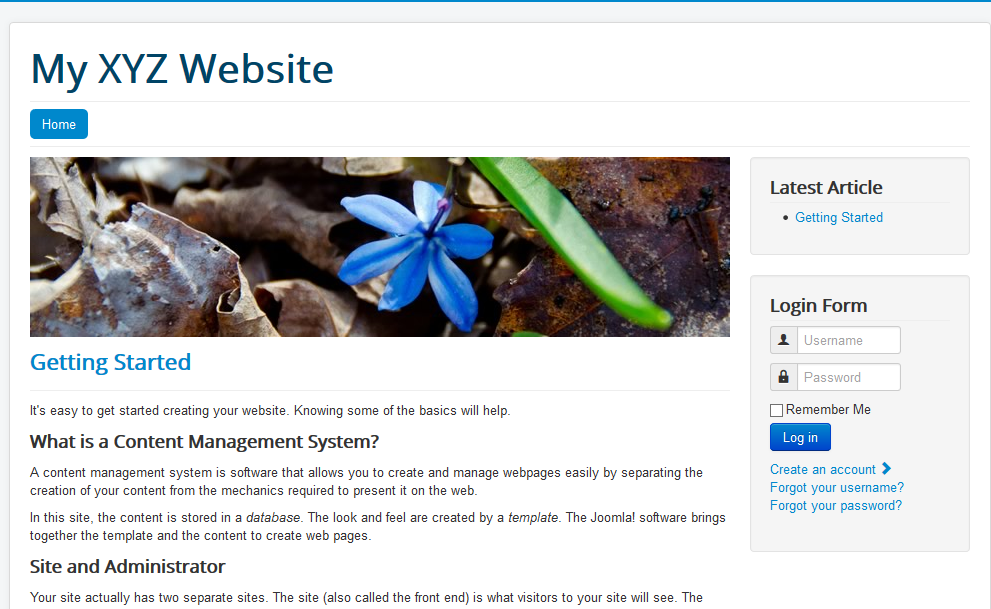
Nu
kun je inloggen met jouw gegevens en aan jouw website gaan werken.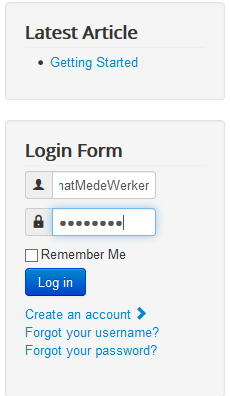
Zoals altijd als je nog wensen hebt of opmerkingen over dit artikel dan kan je dit melden via de chat of in een ticket richting onze helpdesk.