Categorieën
FTP Verbinding opzetten
Je kunt bijvoorbeeld gebruik maken van de volgende ftp clients:
- Filezilla
- Je favoriete ontwikkelomgeving, zoals Microsoft Visual Studio.
In ons voorbeeld maken we gebruik van Filezilla:
Om gebruik te maken van FTP dien je eerst een FTP account aan te maken, dit kan vanuit het klantenpanel. Onder Mijn Producten -> tabblad FTP. Het volgende artikel kan hiervoor even naast gehouden te worden:
https://www.mijnhostingpartner.nl/client/knowledgebase/ftp/hoe-maak-ik-een-nieuw-ftp-account-aan/
Hierna maak je dus gebruik van je favoriete FTP client om verbinding te maken met de hosting space bij MijnHostingPartner.nl. Wij raden voor de meeste gebruikers FileZilla aan, maar je bent verder vrij om hier een FTP client te gebruiken naar wens. Er zal dan alleen zelf even gekeken moeten worden hoe de stappen precies lopen. Over het algemeen, zolang je de FTP host enkel invoert. en eraan denkt om met de wwwroot folder te werken. Zal dit goedkomen.
Voor FileZilla kan op de volgende wijze de gegevens ingevoerd worden:
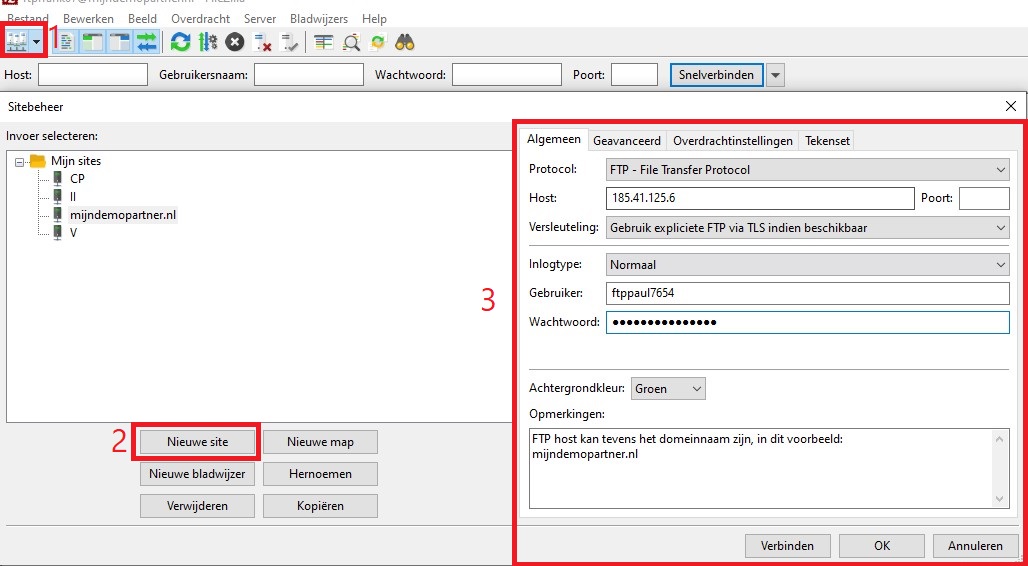
Selecteer dus eerst zoals afgebeeld het 1ste icoontje links bovenaan. Hierna voeg je een nieuwe connectie toe, wat ervoor zorgt dat hij ook opgeslagen wordt voor de volgende keer. En hierna voer je de FTP gegevens op de volgende wijze aan:
- FTP - File Transfer Proocol is te selecteren. De standaard optie dus.
- Host: is of jouw domeinnaam voor te gebruiken, of het A record IP adres van je hosting space, dit is dus (vaak) niet het afgebeelde IP adres.. Het A record IP adres kan je ook weer in het klantenpanel opzoeken.
- Port: is verder leeg te laten. Mocht je er een willen meegeven dan is 21 te gebruiken.
- Versleuteling is verder op standaard te laten, met TLS indien beschikbaar. Mocht je merken dat jouw FTP nog niet de mogelijkheid heeft om via TLS te verbinding, meld ons dit dan in een ticket.
- Inlogtype: verder standaard laten.
- Gebruiker: is dus exact het ftp account wat je hebt aangemaakt via het klantenpanel. Kopieer en plak dit, en onthoud de FTP prefix die je ook mee dient te nemen.
- Wachtwoord is het wachtwoord van je FTP account! Geen ander wachtwoord is hiervoor te gebruiken. dit zijn aparte accounts.
- Hierna kan je op Verbinden drukken om te starten.
Zodra je op verbinden hebt geklikt krijg je dus vaak het volgende scherm in beeld voor de beveiliging, hier is het Root certificaat te selecteren en even het vinkje selecteren.
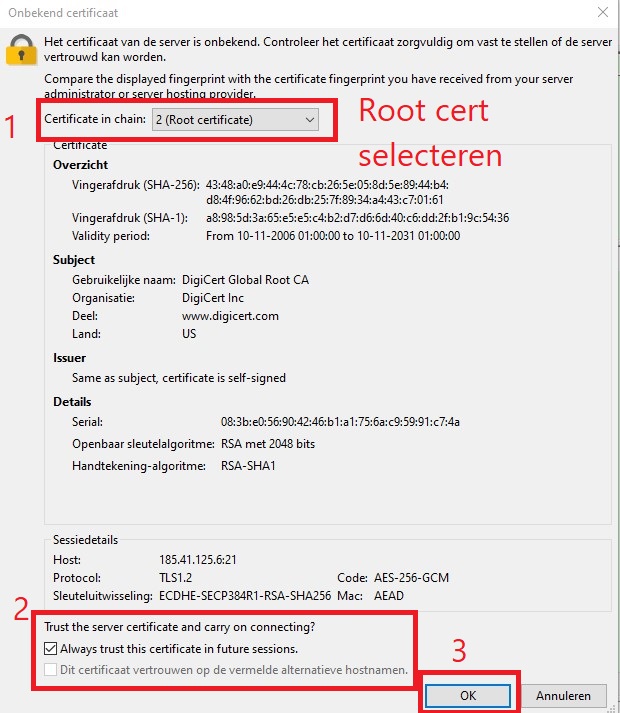
Hierna zit je in de mappenstructuur, en kan je aan de slag met je website. Denk eraan om naar de wwwroot te navigeren! Om jouw bestanden hier vervolgens in te zetten. Dan zie je de volgende standaard bestanden en folders hierin staan. Alleen de default.htm kan verwijderd worden zodra je jouw bestanden in deze folder hebt neergezet.
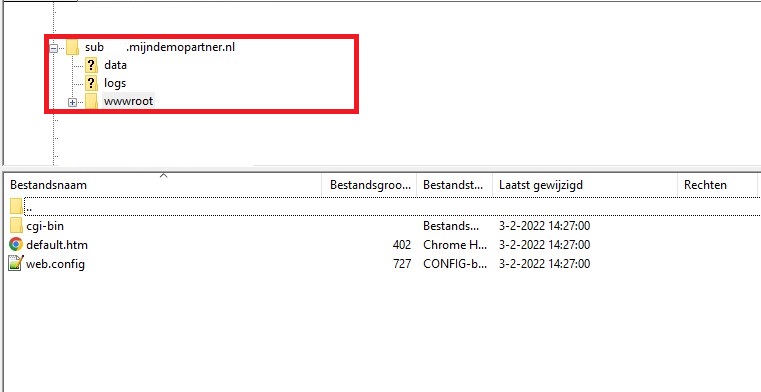
Mocht je nog een vraagje hebben of moeite hiermee hebben dan kan je altijd even met ons contact opnemen via de chat of ticketsysteem. Heb hierbij alvast even de FileZilla error log / melding bij de hand. We kunnen je dan vaak snel verder helpen hiermee.