Categorieën
FTP verbinding maken - Dreamweaver
Adobe Dreamweaver kan tevens gebruikt worden bij MijnHostingPartner.nl, en kan op de volgende wijze worden ingericht om te werken met MijnHostingPartner.nl.
Stap 1, verzamel de gegevens
Om te beginnen met dit artikel is het raadzaam om even de volgende gegevens paraat te hebben, bijvoorbeeld even genoteerd in een kladblok binnen Windows.
FTP account
IP adres van de website
De mappenstructuur van je website en waar je de website wilt publiceren
Het FTP account maak je op de volgende wijze aan:
https://www.mijnhostingpartner.nl/client/knowledgebase/ftp/hoe-maak-ik-een-nieuw-ftp-account-aan/
Het IP adres is even op te zoeken onder de DNS van je domeinnaam in het klantenpanel het A record dien je hiervoor te hebben, of hem even te pingen via cmd bijvoorbeeld.
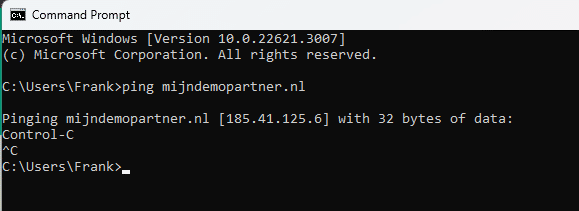
Je voert dan hier je domeinnaam in, en noteert even het IP adres wat binnen blokhaken staat aangegeven.
De mappenstructuur komen we later in het artikel op terug.
Stap 2, navigeer naar de FTP en server instellingen binnen Dreamweaver
Het fijne aan Dreamweaver is dat de FTP gegevens verder bewaard worden en dat je na elke wijziging makkelijk kunt publiceren naar je website. Om dit op te zetten ga je naar de volgende optie binnen Dreamweaver.
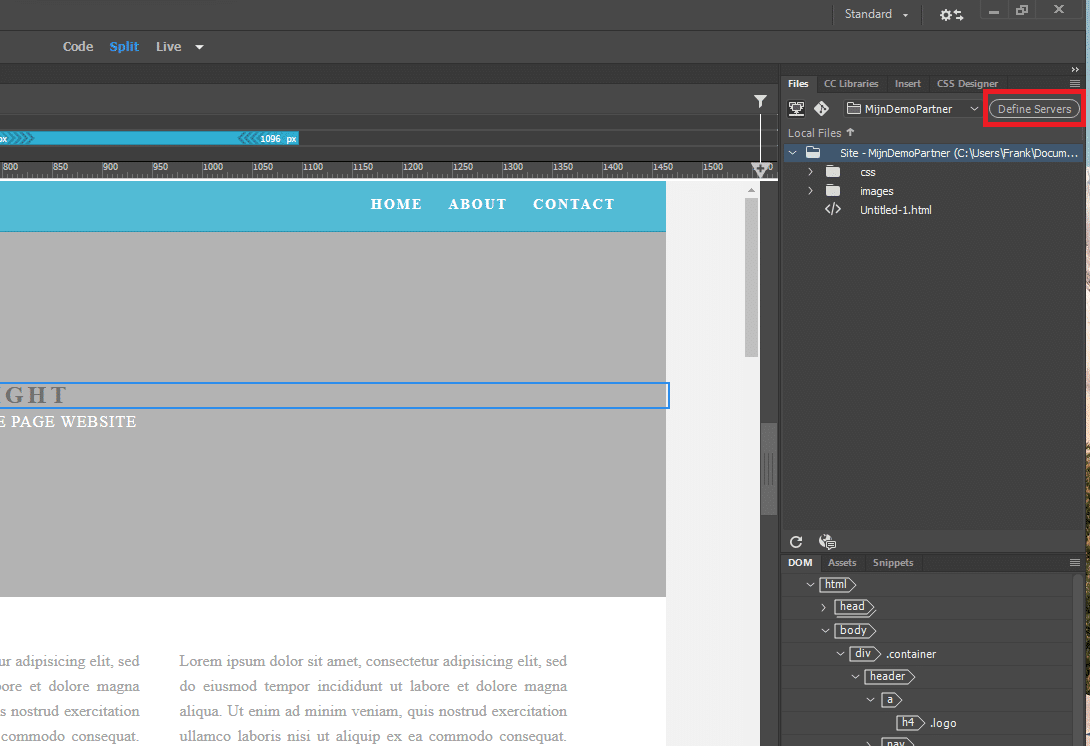
Hierna navigeer je binnen je server lijst, en selecteer je de optie om een server toe te voegen met het plustekentje. Indien je een bestaande connectie wilt wijzigen kun je hier de bestaande connectie selecteren.
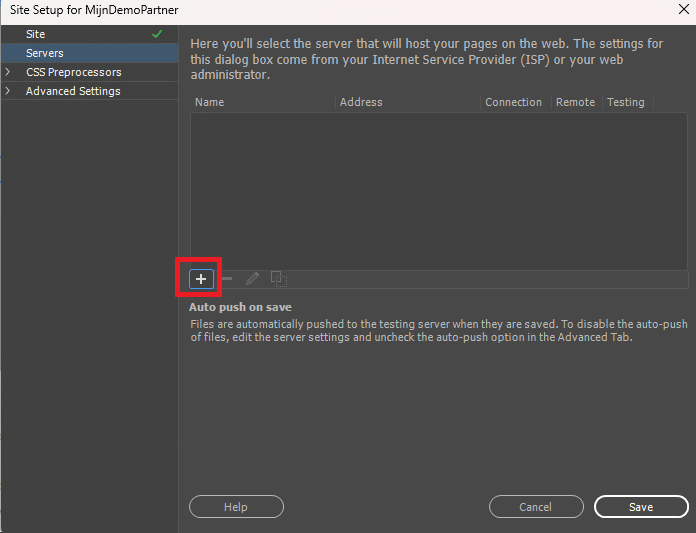
Stap 3, Vul de FTP gegevens in
De gegevens die je hebt genoteerd zijn hier vervolgens in te voeren, dit doe je naar aanleiding van jouw domeinnaam en jouw aangemaakte gegevens. Neem dus niet klakkeloos hier onze waardes in over.
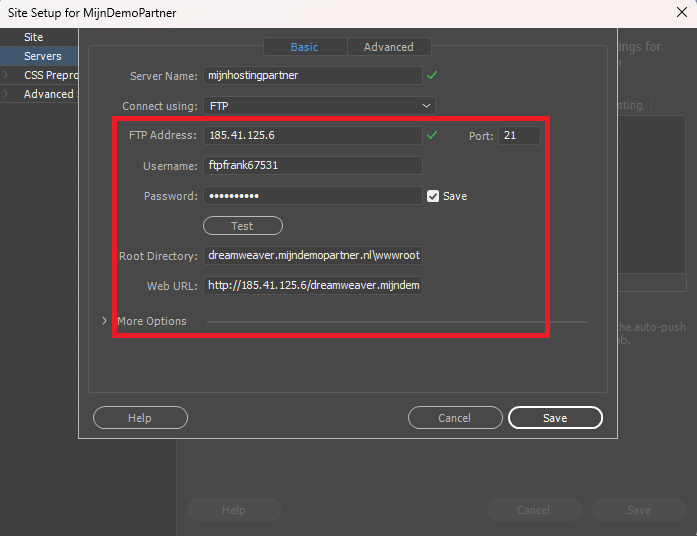
De hoofdwaardes die hier het belangrijkst in zijn is het FTP Address, wat dus het IP adres is van je website.
De gebruikersnaam of Username is het FTP account wat je hebt aangemaakt bij ons in het klantenpanel.
Het wachtwoord of Password is het wachtwoord van het FTP account, zoals ingevoerd of gegenereerd bij ons.
Het vinkje Save of bewaren staat hier standaard aangevinkt, dat raden we ook aan om te bewaren. Enkel niet als je PC gedeeld wordt met andere gebruikers.
De root directory is de map waarin de website bestanden dienen te gaan staan. Als je dit verder allemaal standaard hebt gelaten, ook tijdens het aanmaken van het FTP account, dan is dit als volgt in te voeren:
jouwdomeinnaamhier.nl\wwwroot\
In ons voorbeeld zie je dat we de website willen publiceren op een subdomein, en daarvoor dreamweaver.mijndemopartner.nl hebben aangemaakt op ons testdomein. Kijk dus even binnen de filemanager in het controlpanel als je de website op een andere plek wilt hebben staan of binnen een subdomein. En pas de gegevens daarvoor aan waar nodig.
Hierna kan je drukken op Test om gelijk de verbinding te testen. Indien je alles correct hebt ingevuld zal dit verder succesvol verlopen. Indien je een foutmelding krijgt kan je die foutmelding gebruiken om nader te kijken wat verkeerd gaat.
Stap 4, publiceer je website binnen MijnHostingPartner.nl
Als laatst is het een kwestie van de Remote server te selecteren om jouw project te gaan publiceren bij MijnHostingPartner.nl, dit doe je bij de volgende optie:
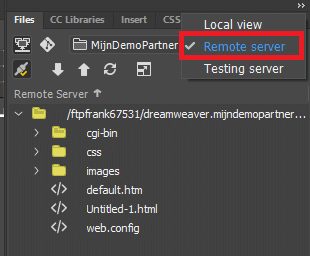
Je website wordt hierna gepubliceerd zodra je de website opslaat, als je dit nog een keer handmatig wilt doorpushen dan kan je dit doen door bovenaan op Synchroniseren te drukken:
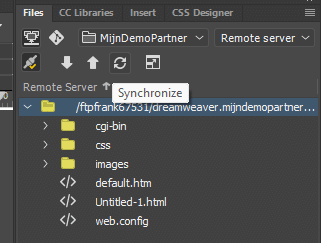
De bestanden worden dan bijgewerkt.
Indien na het publiceren jouw website nog niet live komt te staan, dan heeft dit in de meeste gevallen te maken dat je nog de default.htm van ons nog niet hebt verwijderd. Dit kan je direct doen binnen Dreamweaver door even op de rechtermuisknop op default.htm van ons te drukken, en hierna op de volgende manier dit verwijderen:
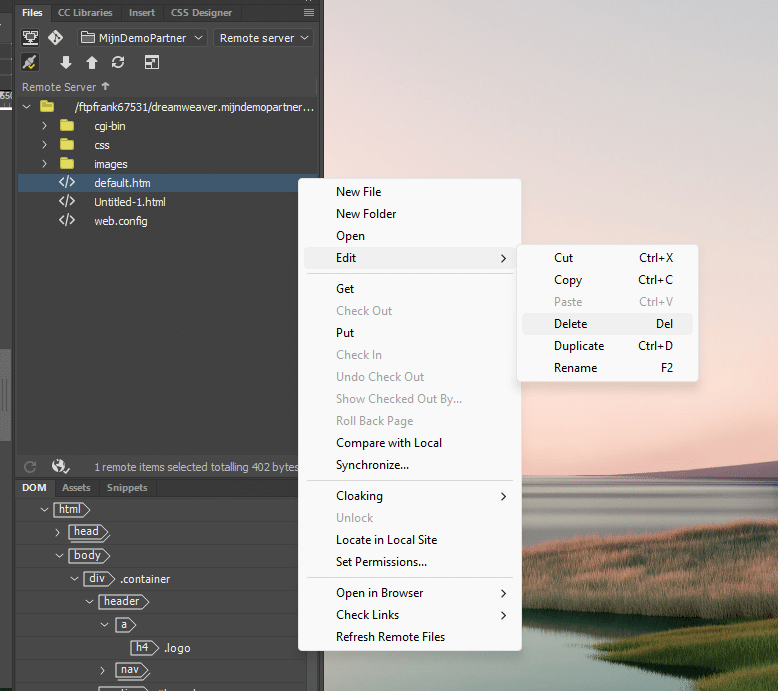
Jouw index.html heeft hierna voorrang en zal als eerste geopend worden.
Dit waren alle stappen die nodig waren om jouw website te publiceren bij MijnHostingPartner.nl met gebruik van Adobe Dreamweaver. Mocht het je nu nog niet lukken, maak dan even een ticket aan met een screenshot van je ingevoerde gegevens bij FTP. Dan kijken we dit voor je na.