Categorieën
Online meetings houden
Online meetings zijn in de afgelopen jaren enorm toegenomen in de dagelijkse werkzaamheden voor een hoop gebruikers. Het is nu eenmaal een handige methode om je project te bespreken, en uiteraard ook om privé te gebruiken om contact te houden met verre familie. Binnen onze webmail hebben we ook de mogelijkheid om Online Meetings te houden, waar je van de voordelen geniet van het gebruiken van servers in ons serverpark in Utrecht, en je hier dus complete privacy hebt. In tegenstelling tot het gebruik van applicaties van derden.
Ook is het voordeel dat de andere mensen waar je deze meeting mee wilt houden niet enkel een mail adres binnen je domeinnaam dienen te hebben, of ook een pakket bij ons, dit kan door iedereen gebruikt worden met de link. Of juist afgeschermd worden met een wachtwoord om niet geheel open te stellen.
Om dit te gaan gebruiken is het noodzakelijk om het volgende in te richten.
Stap 1. Log in op de webmail met je mail adres zoals aangemaakt in het klantenpanel.
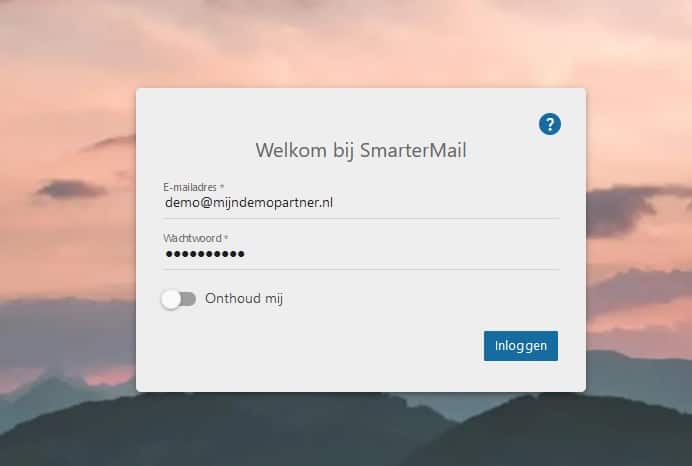
Stap 2. Ga naar het Menu Item More, en selecteer hier Online Meetings.
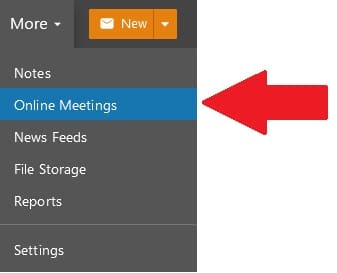
Stap 3. Ga vervolgens naar de mogelijkheid om een nieuwe Online Meeting aan te maken.
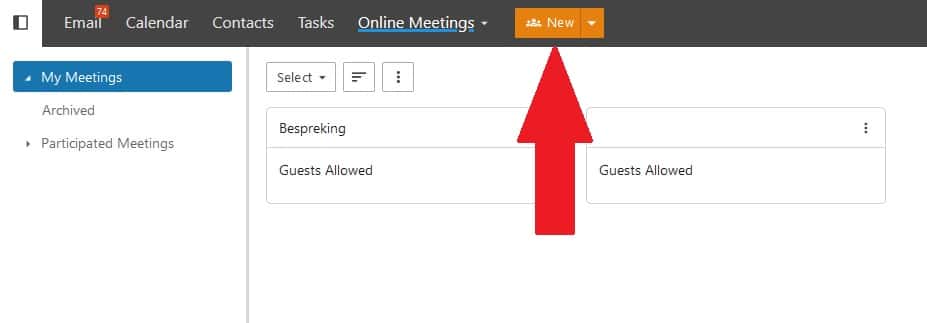
Stap 4. Pas vervolgens de instellingen naar wens verder aan, deze instellingen zijn later en zelfs tijdens de meeting altijd nog te wijzigen.
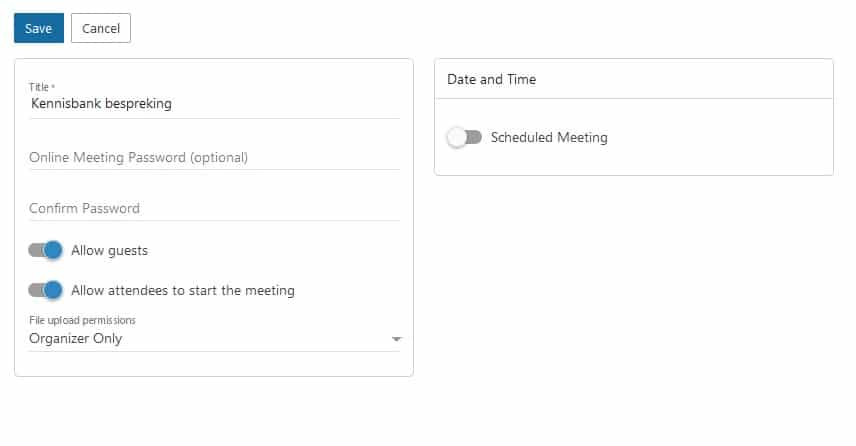
Stap 5. Houdt de meeting, dit kan door de link te delen nadat de meeting is aangemaakt. Je kan ook direct op de meeting item klikken, dan opent zich gelijk een nieuw scherm.
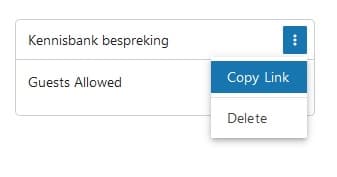
Stap 6. Er is de mogelijkheid om onderling te chatten in de meeting, en bestanden up te loaden voor het eenvoudig maken om samen te werken. De meeting kan afgesloten worden met het rode telefoon symbool. En de overige instellingen zijn dus ook tijdens de meeting nog te wijzigen.
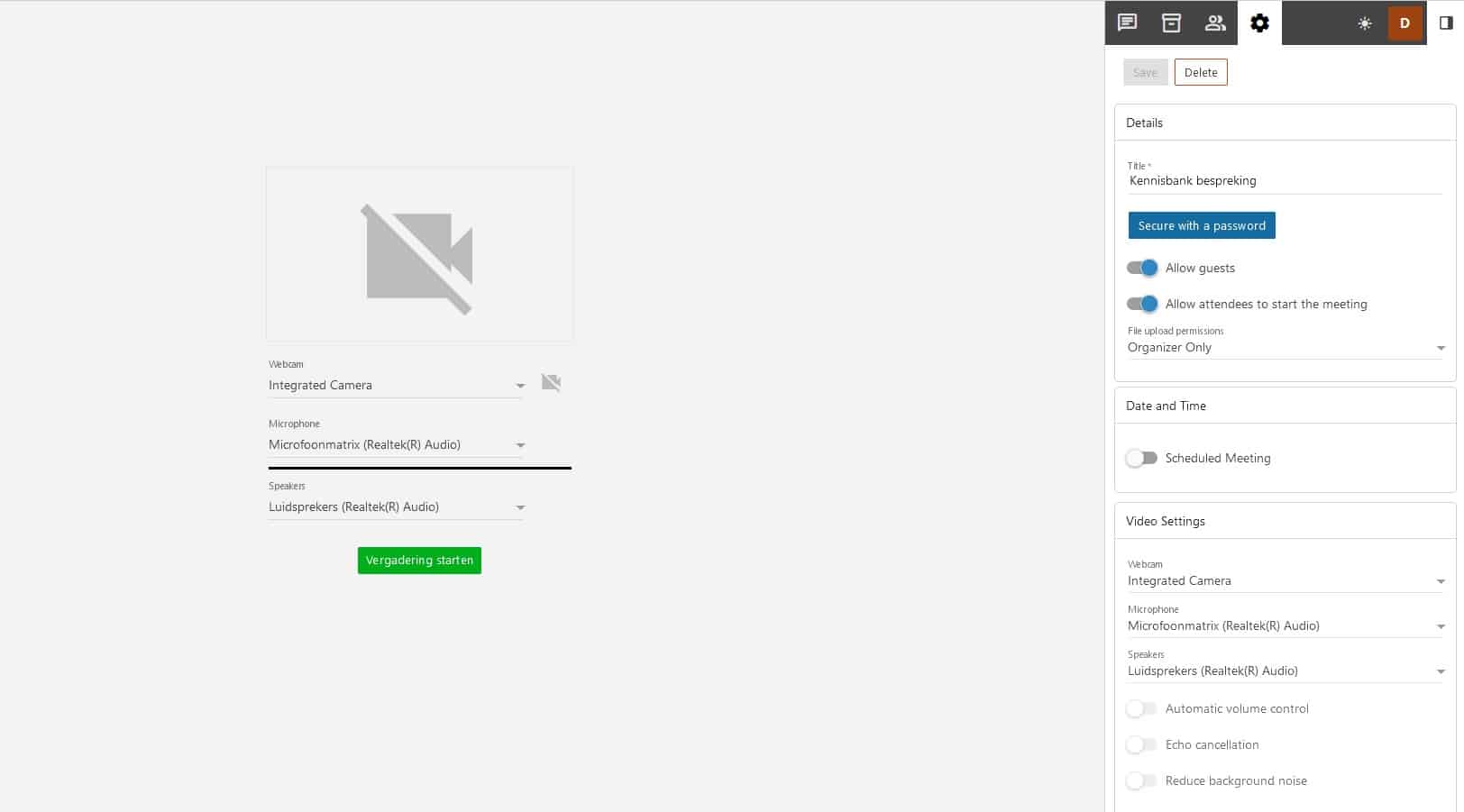
Zo is er een wachtwoord in te stellen voor het beveiligen van de meeting, en is deze ook te beperken tot enkel Gebruikers binnen het domein. Uitgenodigden dienen dan eerst in te loggen met hun email adres, voordat ze deel kunnen nemen aan de meeting.
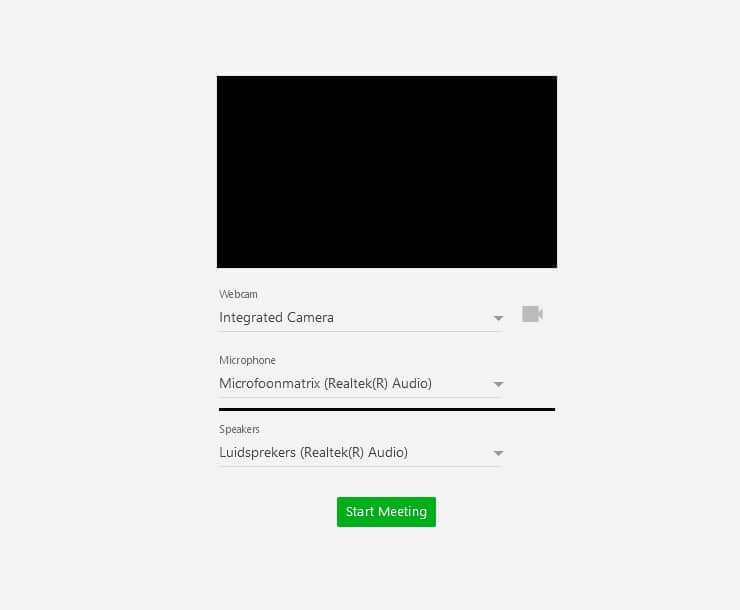
Tijdens het aanmelden of openen van de meeting krijgt de gebruiker het volgende te zien, waar ze de keuze kunnen maken uit een camera en microfoon, dit kan later altijd handmatig uitgezet worden en jezelf dempen of zichtbaar maken wanneer gewenst. Zo is de focus te houden op 1 perspectief tegelijk, en loopt dit minder door elkaar.
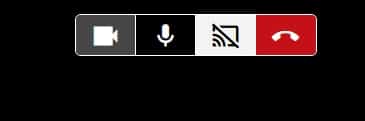
Met de toolbar bovenaan na het aanmelden zijn de verschillende acties te beheren, en kan je ook je scherm delen, of een venster van je browser. Dit kan het laten zien van een presentatie of statistieken eenvoudiger maken.