Categorieën
Email instellen - Thunderbird
Om email in te stellen in Thunderbird van Mozilla zijn onderstaande stappen voor nodig.
Thunderbird versie getest: 128.2.0esr (64-bits)
Wanneer je Thunderbird al geïnstalleerd hebt staan met een ander email account dan kan je even de optie selecteren om een nieuw account toe te voegen, als je Thunderbird voor het eerst installeert dan kom je gelijk in het scherm terecht om een email adres toe te voegen. Hier voer je het exacte email adres en wachtwoord in waar je ook mee kan inloggen binnen onze webmail.
webmail.mijnhostingpartner.nl
Test dit altijd even van tevoren ook.
Selecteer een nieuw account toevoegen, vervolgens kan je jouw email adres ingeven met het wachtwoord hiervan. Hierna verder gaan met Handmatig configureren.
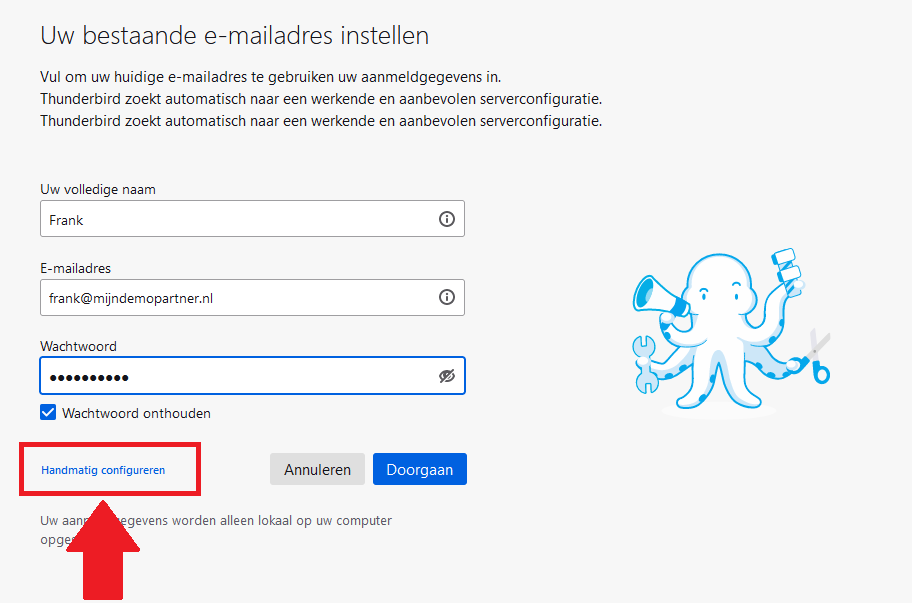
De volgende gegevens kan je dan even bijwerken, voer dus in elk geval:
imap.mijnhostingpartner.nl en smtp.mijnhostingpartner.nl in, met de andere gegevens die hierbij vermeld zijn. Gebruikersnaam is het email adres weer, dit wordt al voor je ingevuld door Thunderbird.
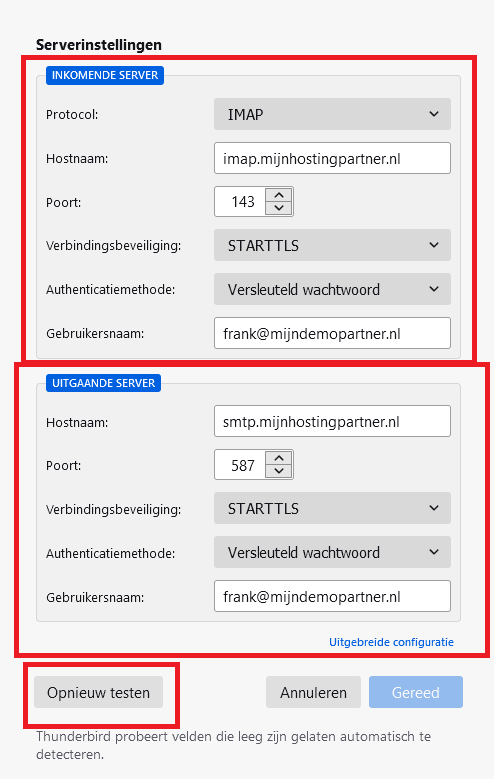
Nadat je de gegevens hebt ingevuld kan je klikken op Opnieuw testen, hierna kan je verder gaan. Mocht je nu geen verbinding kunnen maken met de aangegeven gegevens, controleer dan nogmaals je email adres en wachtwoord via de webmail. En probeer een van de andere poorten om verbinding te maken.
IMAP ondersteunde poorten: 143 | 993
SMTP ondersteunde poorten: 25 | 26 | 587
Hierna krijg je het volgende scherm te zien:
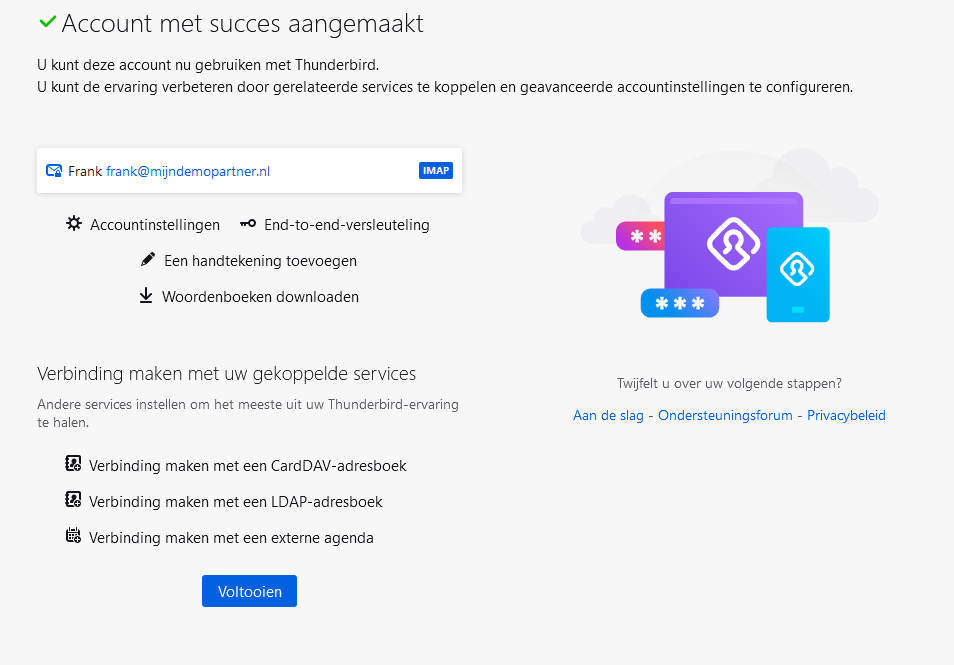
Met deze instellingen kan je verbinding maken met een email account van MijnHostingPartner.nl. Wanneer je hiermee nog problemen hebt raden we aan om via de webmail verder te testen of je kan inloggen met de gebruikte gegevens. En verder onderstaand artikel nog raadpleegt voor de DNS instellingen.
https://www.mijnhostingpartner.nl/client/knowledgebase/e-mail/email-dns-controleren-en-herstellen/
keywords: email mail adres instellen Thunderbird Mozilla