Categorieën
E-mail instellen - Outlook 2013
E-mail instellen - Outlook via control panel
Om jouw mail in Outlook 2013 in te stellen volg je de volgende stappen:
1) Je opent Outlook 2013
2) Je klikt op het tabblad 'File' (Bestand) linksboven in jouw beeldscherm.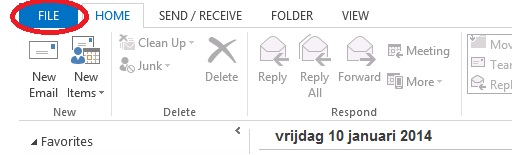
3) Vervolgens klik je op 'Add Account' (Account Toevoegen)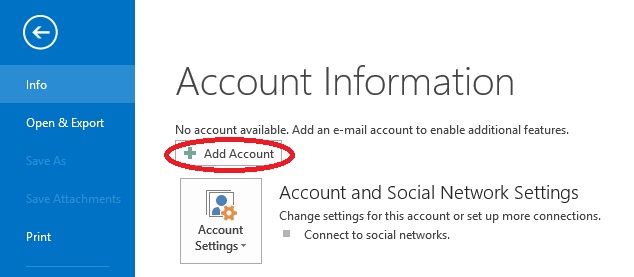
4) Dan klik je op 'Manually setup or additional server types' (Serverinstellingen of extra servertypen handmatig configureren) en vervolgens op 'Next' (Volgende)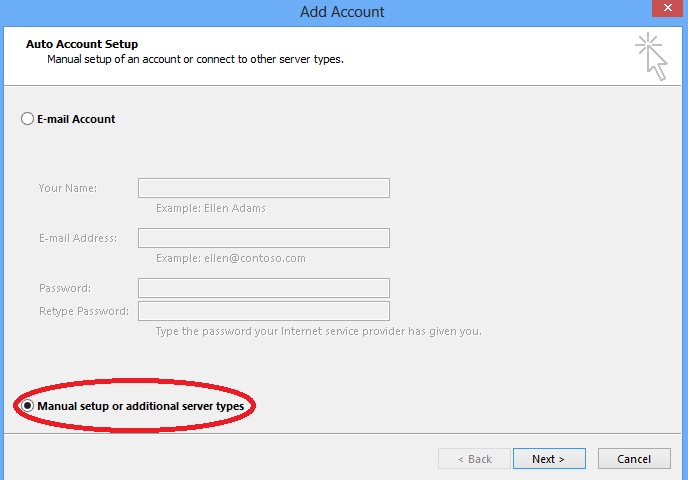
5) In dit scherm heb je de keuze om je mail in te stellen als POP3 Account of als IMAP.
- POP3 -> Je trekt alle mail van de server af naar jouw mailclient toe. je bepaalt dan zelf wat je met de mail vervolgens doet. De mail blijft hier dus niet op de server staan. Ga verder met punt 5.1 t/m 5.5

- IMAP -> Je synchroniseert jouw mail. Mail en mappen op de server komen overeen met jouw mailclient. Mail blijft dus op de server staan en je kunt dus via de webmail ook bij al jouw correspondentie. Ga verder met punt 6.1 t/m 6.5
5.1) Indien je kiest voor POP3 dan vul je de volgende instellingen in:

a. Jouw naam - deze is zichtbaar voor anderen als je een mail stuurt.
b. Hier vul je uw volledige mailadres in.
c. Hier vul je 'pop.mijnhostingpartner.nl' in.
d. Hier vul je ALTIJD smtp.mijnhostingpartner.nl in! Dus niet de smtp server van jouw internetprovider!
e. In dit veld vult je het volledige mailadres in wat je aan het configureren bent.
f. In het wachtwoordveld vult je het wachtwoord in wat hoort bij het betreffende mailadres. Deze heb je zelf ingegeven via het controlpanel.
5.2) Vervolgens klik je rechtsonder in op 'More Settings' (Meer instellingen)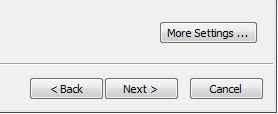
5.3) In het volgende scherm heb je een aantal tabbladen. Bij het eerste algemene tabblad kun je nog wat overige informatie kwijt. Dit is echter niet vereist en kun je verder ook leeg laten. Je klikt op het tweede tabblad 'Outgoing Server' (Uitgaande Server).
In dit tabblad vink je aan 'My outgoing server (SMTP) requires authentication' (Mijn uitgaande mail (SMTP) vereist authenticatie).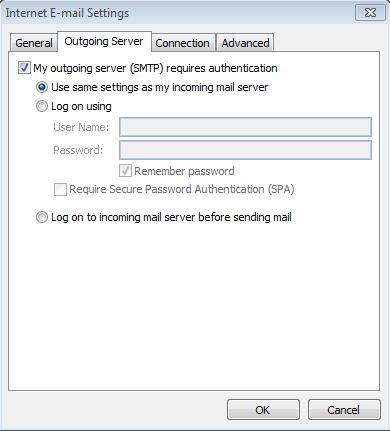
5.4) Je bent nu bijna klaar met het instellen van jouw mail. U klikt op 'OK' waarna je weer terugkomt in het overzichtsscherm. Als je dan vervolgens op 'Next' (Volgende) klikt dan worden jouw accountinstellingen gecontroleerd. Als alle vinkjes groen zijn dan heb je jouw mail succesvol geïnstalleerd!
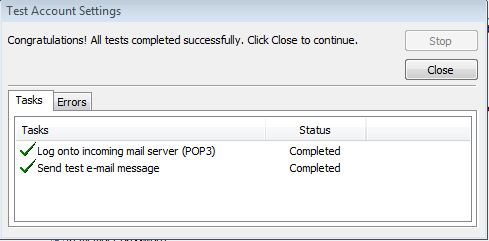
5.5) Klik nu op 'Close' (Sluiten) en op 'Next' (volgende) en 'Gefeliciteerd, je hebt jouw mail succesvol geïnstalleerd! Klik als laatste op 'Finish' (voltooien) en je bent helemaal klaar om jouw mailaccount te gebruiken.
6.1) Indien je kiest voor IMAP dan vul je de volgende instellingen in:
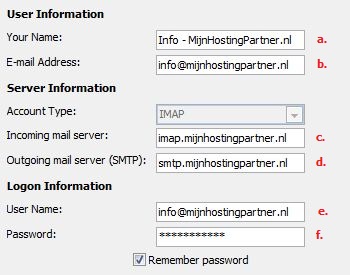
a. Jouw naam - deze is zichtbaar voor anderen als je een mail stuurt.
b. Hier vul jij je volledige mailadres in.
c. Hier vul je 'imap.mijnhostingpartner.nl' in.
d. Hier vul je ALTIJD smtp.mijnhostingpartner.nl in! Dus niet de smtp server van jouw internetprovider!
e. In dit veld vul je het volledige mailadres in wat je aan het configureren bent.
f. In het wachtwoordveld vul je het wachtwoord in wat hoort bij het betreffende mailadres. Deze heb je zelf ingegeven via het controlpanel.
6.2) Vervolgens klik je rechtsonder in op 'More Settings' (Meer instellingen)
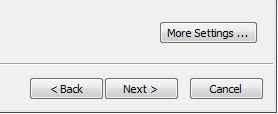
6.3) In het volgende scherm heb je een aantal tabbladen. In het algemene tabblad kun je desgewenst wat overige informatie kwijt. Dit is echter niet vereist en kun je ook gewoon leeg laten. Je klikt op het tabblad 'Outgoing Server' (Uitgaande server).
In dit tabblad vink je aan 'My outgoing server (SMTP) requires authentication' (Mijn uitgaande mail (SMTP) vereist authenticatie).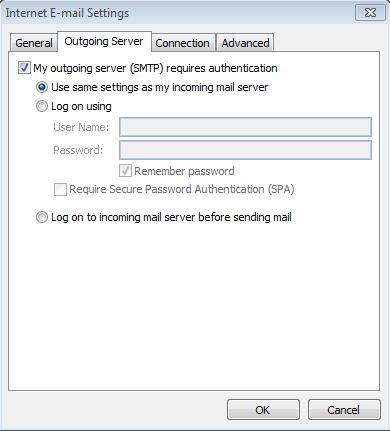
6.4) Je bent nu bijna klaar met het instellen van jouw mail. Je klikt op 'OK' waarna je weer terugkomt in het overzichtsscherm. Als je dan vervolgens op 'Next' (Volgende) klikt dan worden jouw accountinstellingen gecontroleerd. Als alle vinkjes groen zijn dan heb je jouw mail succesvol geïnstalleerd!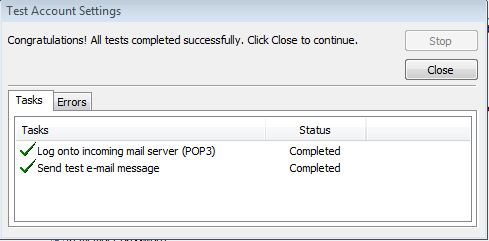
6.5) Klik nu op 'Close' (Sluiten) en op 'Next' (volgende) en 'Gefeliciteerd, je hebt jouw mail succesvol geïnstalleerd! Klik als laatste op 'Finish' (voltooien) en je bent helemaal klaar om jouw mailaccount te gebruiken.
7.0) Indien poort 25 SMTP is geblokt door uw internet provider moet u de volgende stappen ondernemen.
Je gaat naar de 'Account settings'. Selecteer je email account en klik op 'Change'.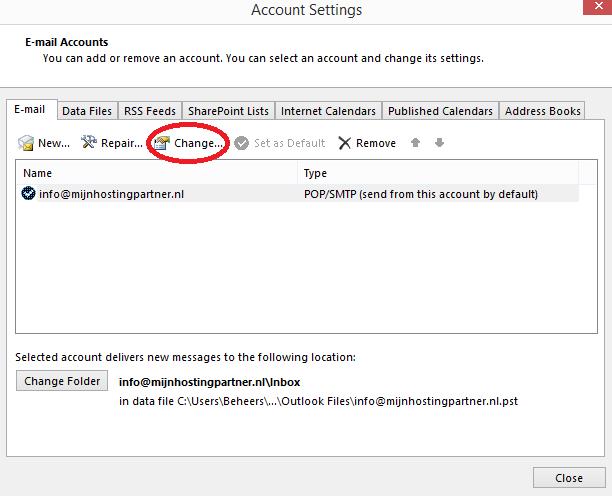
Het onderstaande venster word dan geopend. Klik hier op 'More Settings'.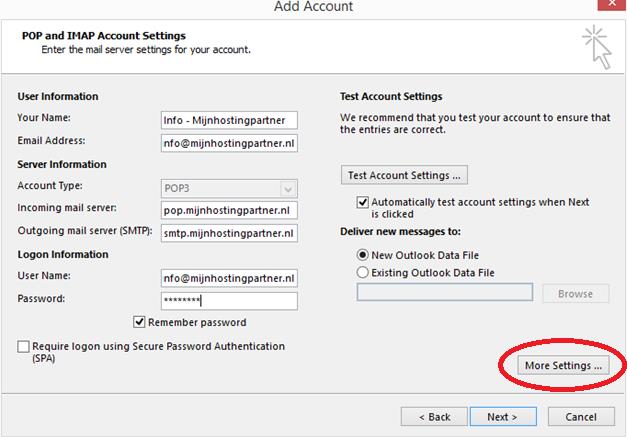
Klik op de 'Advanced tab'.
Bij 'Outgoing server (SMTP)' staat nu 25, dit dien je aan te passen in 26.
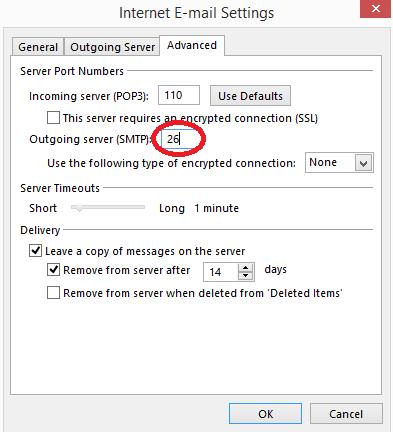
Klik hierna op 'OK'.
NB. Mocht er onverhoopt een fout staan in dit artikel dan zouden we het op prijs stellen om hier melding van te maken. Wij zullen dit dan aanpassen. Wij danken je alvast voor de genomen moeite en input.
Noot:
Indien je niet uit bovenstaand artikel komt en wij jouw scherm overnemen om je verder van dienst te zijn behouden we ons voor om hier kosten voor in rekening te brengen. MijnHostingPartner.nl heeft een zeer hoge servicegraad maar voelt zich niet verantwoordelijk om problemen op te lossen die veroorzaakt worden door situaties die buiten ons om gaan. Indien een servicemedewerker het gevoel heeft dat de werkzaamheden langer duren dan 5-10 minuten dan kan hij aangeven dat er kosten worden doorberekend. De servicemedewerker zal op dat moment een vast bedrag met je afspreken. Je dient rekening te houden met €25,00 excl. BTW per 15 minuten. Heb je vragen hierover dan kun je deze direct vragen aan de helpdeskmedewerker.