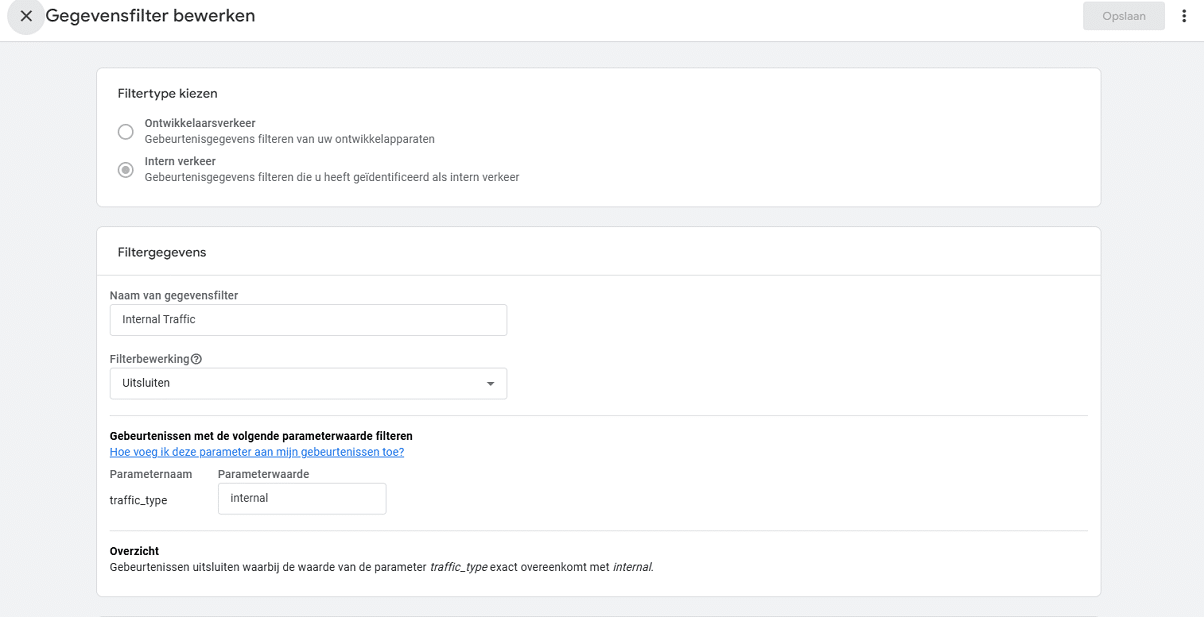Zelf niet verschijnen in je Analytics
Er zijn meerdere methoden om zelf niet te verschijnen in je Google Analytics of statistieken, dit is belangrijk om rekening mee te houden, zodat je niet jouw statistieken vertroebeld met jouw eigen werkzaamheden aan de website. Laten we in deze blog post een kijkje nemen hoe je dit kunt instellen en rekening mee kunt houden binnen je eigen netwerk en gebruik.
Je IP adres uitsluiten binnen Google Analytics
Google Analytics is de meest gebruikte software boor het bijhouden van je website statistieken, dankzij de integratie met zowel Google Search Console als Google Ads en AdSense kan je hier het meest complete overzicht terugzien van je website wat menig andere tool niet op dezelfde manier kan weergeven. We leggen hierdoor de focus op deze tool omdat de meeste gebruikers dit zullen dien toe te passen.
In Google Analytics 4 (GA4) kun je je eigen IP-adres uitsluiten om te voorkomen dat je eigen bezoeken aan je website worden meegeteld. Dit helpt om de data in GA4 nauwkeuriger te maken. Hier zijn de stappen om dit in te stellen:
1. Ga naar de Beheerder-instellingen in Google Analytics 4
Open je GA4-account en ga naar de Beheerder (Admin) sectie linksonder in de GA4-interface.
Selecteer het Property waarin je het IP-adres wilt uitsluiten.
2. Stel een IP-filter in via Gegevensinstellingen
In GA4 gebruik je Gegevensfilters om IP-adressen uit te sluiten. Volg deze stappen:
Onder het geselecteerde Property, klik op Gegevensinstellingen en dan op Gegevensfilters.
Klik op de knop Filter maken.
Selecteer Verkeer van interne IP-adressen uitsluiten.
3. Filterconfiguratie instellen
Nu stel je de details van het filter in:
Geef het filter een naam, zoals “Eigen IP-adres uitsluiten”.
Zet de filterstatus op Test als je eerst wilt zien hoe het werkt zonder data definitief te filteren, of op Actief als je het direct wilt toepassen.
Onder IP-adres overeenkomt met kies je de optie die het beste past:
is gelijk aan voor een specifiek IP-adres.
begint met voor een IP-bereik.
Voer je eigen IP-adres in, en sla de wijzigingen op. Hierna wordt jouw IP adres niet opgenomen in de statistieken.
Let op
De veranderingen zijn niet met terugwerkende kracht. Alleen gegevens vanaf het moment dat je het filter activeert worden aangepast. Test ook goed dat het filter werkt zoals gewenst door de filterstatus op "Test" te zetten voordat je het op "Actief" zet.
Op deze manier kun je jouw eigen IP-adres uitsluiten van Google Analytics 4, zodat je nauwkeurigere data verzamelt over je echte bezoekers.
Alternatieve methoden
blokkeert automatisch alle trackers en advertenties. Daarbij riskeer je dus ook niet dat je op je eigen advertenties klikt, wat erin kan resulteren dat jouw Google AdSense account wordt opgeschort als je dit te vaak doet.
Het Content Managent Systeem WordPress, wat het meest gebruikte CMS is voor zowel bedrijven als particulieren zorgt er standaard voor dat zodra je inlogt binnen de admin jouw verkeer hierin niet opgenomen wordt in de resultaten. Zodra je echter een pagina wilt gaan bewerken op de frontend dan zal je hierdoor ook verschijnen in de statistieken als je het IP adres niet hebt uitgesloten.
Hierdoor kan je overwegen om in plaats van 1 enkel IP adres te blokkeren om hier meerdere IP adressen aan toe te voegen, maar dit is niet altijd even praktisch. Zeker niet als je vaak inlogt binnen verschillende locaties en netwerken om aan je website te werken. Om met jezelf af te spreken om enkel de Brave browser te gebruiken om te werken aan je website en zaken op de frontend te controleren kan je ervoor zorgen dat jouw statistieken schoon blijven. Deze tactiek is dus voornamelijk handig wanneer je vaak van locatie wisselt, en bijvoorbeeld een digitale nomade bent die vanaf overal werkt.
Verder hoef je niet perse de Brave browser hiervoor te gebruiken, je kan ook dergelijke blokkers activeren in je huidige browser. De Brave browser is hier echter een kant en klare oplossing voor waardoor het enkel nodig is om via die browser te werken. Zonder verdere zaken te hoeven installeren en configureren. Ook is Google Chrome met dergelijke blokkers vaak niet de juiste keuze voor, omdat met vrijwel elke update aan deze browser de blokkers vaak tegengehouden worden.
Hoe ga jij hiermee om binnen jouw website? Laat het ons weten via Sociale Media!