Een backup maken van je WordPress website
Backups zijn belangrijk voor alles wat je doet op het internet, je mobiele telefoon, en je computers. Zonder een backup van je werk of projecten ben je vaak geheel verloren als er iets misgaat, wat al met WordPress website kan zijn als je een plug-in of thema verwijderd of update. Een regelmatige backup van je WordPress website is hierdoor ontzettend belangrijk en essentieel voor iedere website eigenaar. Met WordPress heb je verschillende opties om een backup te maken. Laten we in deze blog post een kijkje nemen welke opties dit zijn en hoe je deze kunt instellen.
Backups blijven met onze standaard dienstverlening jouw eigen verantwoordelijkheid, wil je dit uitbesteden aan ons? Kijk dan naar onze Backup dienst onder de add ons, wij maken dan een externe backup van jouw website, en kunnen deze terugzetten wanneer de nood toeslaat.
Handmatig een backup maken
De oude vertrouwde methode om een backup te maken is op de handmatige wijze, zelfs als je een andere oplossing hebt om een backup van je WordPress website te maken is het belangrijk om te leren hoe je dit handmatig doet en weer terugzet. Handmatig een backup maken is iets wat je maandelijks eenvoudig kunt doen zolang je maar 1 website beheerd. Als je echter meerdere websites onderhoud is dit al vaak een taak die er vaak bij afslipt, jouw taak als websitebeheerder is echter hier verantwoordelijk voor, en dien je dus scherp mee te zijn om dit in te bouwen in je werkzaamheden.
Om te beginnen met een handmatige backup heb je twee zaken nodig, een FTP account en een FTP client zoals FileZilla, en de inloggegevens van je database.
Je maakt met het FTP account connectie naar je hosting, en kopieert hier alle bestanden die in de wwwroot staan van je website naar een lokale folder op je PC. Zo maak je een backup van al je bestanden van je WordPress website.
De tweede stap is het maken van een backup van je database, een WordPress website is namelijk met enkel de bestanden nog niet zeker. De actieve gegevens van jouw database kan je ook altijd nog inzien binnen de wp-config.php van je WordPress website. Hierna log je in binnen de PHPmyAdmin van jouw betreffende database server. En maak je een export van alle tabellen. Dit kan je ook nader nog terugzien hoe dit in zijn werk gaat binnen het volgende kennisbank artikel:
Backup maken via een plugin
Er zijn een hoop verschillende backup plug-ins die je kunt gebruiken om een backup te maken van je WordPress website, elk met hun eigen voordelen en nadelen. We raden aan om hier enig onderzoek naar te doen welke het beste aansluit met jouw wensen. Vaak zijn de gratis te gebruiken versies beperkt in het wegschrijven van de backup naar externe locaties, en kan je met de Pro versie wel backuppen naar een externe locatie zoals Google Drive. Voor deze blog post hebben we de backup plug-in BackWPup getest, aangezien deze vrij kaal is en lichtgewicht. Waar all-in one plug-ins die ook meerdere zaken kunnen zoals Jetpack vaak meer toevoegen dan je daadwerkelijk gebruikt. En zelfs een vertragend effect kunnen hebben op je website.
Je kan dit vaak zonder extra kosten houden door de backups gemaakt met de plug-in zelf handmatig te uploaden naar een externe locatie, zet dit echter wel in de agenda dat je dit niet vergeet. Een backup dient op meerdere plekken opgeslagen te worden om effectief te zijn in geval van nood.
In het gebruik van deze plug-in zijn alle instellingen eenvoudig te vinden en kan de backup tevens met een paar klikken worden teruggezet. De backup wordt gemaakt van enkel de WP Content folder, de wp-config.php en anderen belangrijke configuratiefiles en de database. Je kan dus de restore ook terugzetten door een schone WordPress installatie neer te zetten, en hier de plug-in weer te installeren alvorens dit te restoren. Dit geeft je een hoop opties om dit weer geheel met een schone lei te installeren.
We kunnen dus het gebruik van de BackWPup aanbevelen na onze testen, vink wel even bij de instellingen de volgende even extra aan:
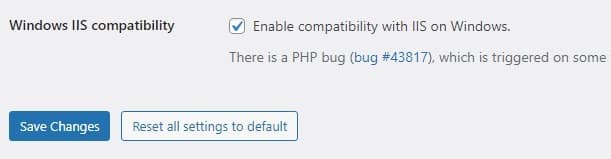
Aangezien we gebruikmaken van Windows IIS voor onze servers is deze extra instelling aan te raden om aan te zetten. Dit voorkomt fouten hiermee.
Ook kan je binnen deze plug-in een schema hiervoor aanzetten wanneer de backup dient te draaien, en je kan dit bijvoorbeeld op elke zondag laten draaien met de WP cron taak. Als laatst raden we aan om ook altijd de log te laten verzenden naar een email adres wat je regelmaat inkijkt, dan zie je gelijk of alles wel goed is gegaan met je backup.
Backup maken via een tweetal Scheduled tasks
Ook hebben we in ons control panel een optie om jouw website te backuppen op de automatische wijze, dit kan je doen op de volgende wijze:
Noot, dit werkt enkel met MySQL 5 databases, en niet met de latere Databases die aangemaakt zijn via het klantenpanel. Ons team is bezig om deze functionaliteit standaard binnen het klantenpanel beschikbaar te maken. Houdt hiervoor onze aankondigingen in de gaten en de blog posts voor verdere ontwikkelingen hiervoor.
Maak dus nu op een van de manieren een backup van jouw WordPress website, en controleer ook of je weet hoe je deze backup dan terug kan zetten. Als je dit in een noodsituatie voor het eerst doet kan je dit meer stress en fouten opleveren, wat het laatste is wat je nodig hebt in dergelijke situaties. Begin dus nu en houdt dit regelmatig bij.
